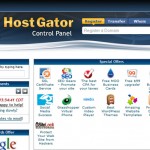This is probably the most tricky aspect of managing your own domains at a domain registrar that give a very complex control interface with tons of options and for a average person who do not know the difference between a domain and hosting account will get confused easily. But that’s not entirely true, if you follow simple instructions you can easily connect your domain with your hosting account.
This is probably the most tricky aspect of managing your own domains at a domain registrar that give a very complex control interface with tons of options and for a average person who do not know the difference between a domain and hosting account will get confused easily. But that’s not entirely true, if you follow simple instructions you can easily connect your domain with your hosting account.
In order to perform a successful DNS change kindly follow the following steps:
- First go to Go Daddy and login with your access info
- Click on the “My Account” link from the top to reach your control panel interface
- Click on the “DOMAINS” link under the products tab, which will reveal all the registered names
- Click “Launch” button next to the domain for which you want to make a change, this will take you to the domain manager page.
- Mouse-over on the yellow icon from the tool bar and then click on “Set Nameservers” or alternatively scroll down and do it from the link under Nameservers heading. This will open a popup overlay with options to make changes in your name server.
- Click on radio button that reads “I have specific nameservers for my domains”, which will let you add the urls of your preferred name servers in the four text-boxes, though normally we change first two of these and leave the other two blank.
- Enter NS urls that you got from your hosting company, most probably they will in this structure:
ns1.hostingcompany.com
ns2.hostingcompany.com
If you do not know what to enter, it is best that you contact your hosting company by email or phone and inquire about the DNS settings. - Once you enter the correct values in the two input fields, simply click “OK” button to finish the change operation.
Upon successful completion, the linkage of your website name with your remote hosting account will take between 24 to 48 hours due to the information propagation through the entire internet.