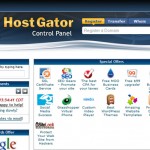Go-Daddy Website Builder makes life easier for website owner seeking to build a website, apart from the fact that it provides a fast paced environment to get your site online in the way you like it, there are many more attractive features for dummies without any technical knowledge of website management. One such feature is taking backups of website files and restoring back from a previously created one.

Five Automatic Backups Copies in Website Builder
Majority of site builders never remember to save website files by following the backup procedure. In order to avoid this mistake website builder has built-in system to create automatic backup of entire website whenever website is published. For added security, Go Daddy keep a record of five backups, so each publish action will enforce a new backup creation and older backup will move back in the queue and if there were already five backups in the queue the oldest one will be deleted. This way you always have access to last five backups.
What is included in a backup copy And Why Create One?
A website builder backup consist of exporting your selected theme settings, database records, all you pages data that includes text, images, audio and videos etc. The purpose of a website backup is to have access to old files in case of emergency, as we know website files are stored on web servers that run 24 hours a day and stays always ON, so there is always chance of hardware failure or software corruption that prove to be disaster for your hosted data. In case of harddrive failure all of its data will be lost and you will end up empty and all your important files will be destroyed. So this is a risk management procedure practiced by all website owners worldwide, everyone should follow it and always create and keep website project backups. Web hosts use different techniques for assurance that your backup files are always out of danger, this includes RAID technology (harddrive data mirrored on multiple harddrives) and offsite backups (saving backups to remote location), making sure you always have access to your previously saved projects/ backups.
Manually Saving a Website Back Up
This is a simple four step process:
- Login to your website builder account.
- From Manage Menu, select Backup/ Restore.
- In the “Enter a name of this copy” field, type a name of backup file.
- Click Save Website
Restoring a Website from Backup History
This too is a four step process:
- Login to your Website Builder account.
- From the Manage menu, select Backup/ Restore.
- In the Restore a Previous Project area, click the Restore button fro the project you want to restore. The Restore button is located next to previously saved project file.
- To make a backup copy of your current website before restoring the saved copy, click OK. Restoration process will happen instantly.